Layouteinstellungen
Allgemein
Favicon
Das Favicon welches im Browser angezeigt wird (falls vom Browser unterstützt).
![]()
“Nach oben springen” Button
Ob der “Nach oben springen” Button angezeigt werden soll, wenn der User nach unten scrollt. So sieht es ungefähr aus:
![]()
Startseite oder Blogpage
Kopfzeile
Titel
Der Titel der auf der Start- oder Blogseite angezeigt werden soll. Shortcodes funktionieren hier. Beispiel:
C[icon icon='heart']DING
Untertitel
Der Untertitel der angezeigt werden soll.
Text
Eine kurze Beschreibung von dir selbst.
Unterschrift
Zum Beispiel Dein Name oder ein Spitzname
Kopfzeilen-Bild
Das Hintergrundbild das auf der Startseite angezeigt werden soll.
Kopfbild-Position
Die Position die auf das Hintergrundbild angewendet werden soll. Du erfährst auf dieser Hilfeseite mehr über diese Einstellungsmöglichkeit: CSS background position on W3Schools.com.
Hintergrundmuster des Kopfbereichs
Das Hintergrundmuster des Kopfbereichs für die Start- oder Blogseite.
Hintergrundfarbe der Kopfzeile
Eine alternative Farbe die benutzt wird, falls kein Hintergrundmuster verwendet wird.
Diagramm-Bereich
Titel
Der Titel der auf der Start- oder Blogseite angezeigt werden soll. Shortcodes funktionieren hier. Beispiel:
C[icon icon='heart']DING
Untertitel
Ein Untertitel für den Diagramm-Bereich
Text
Eine Beschreibung des Diagramm-Bereichs.
Tabellen-Symbol
Das Symbol welches für den Diagramm-Bereich benutzt werden soll. Der Standard-Wert ist “picture”. Du kannst aus mehreren FontAwesome Symbolen wählen. Hier findest du alle Icons, die Du verwenden kannst. Aber bitte beachte: Nicht jedes Symbol ist bereits in jedem unserer Themes integriert. Ob und welche FontAwesome Version im Theme aktuell integriert ist findest du auf der Dokumentations-Hauptseite zum One Page Profile Theme.
Spalten
Gebe einen Namen ein und drücke Enter. per Drag&Drop auf das ![]() Symbol kannst du die Reihenfolge der Spalten verändern.
Symbol kannst du die Reihenfolge der Spalten verändern.
Zeilen
Die Zeilen der Tabelle. Gib einen Namen und eine Prozentangabe (separiert durch zwei Doppelpunkte) ein. Es sollte so aussehen:
- Label (wird als Name der Zeile angezeigt)
- ::
- Wert (die Länge des Balkens in Prozent)
Beispiel:
Coding::80
Der Wert (im Beispiel oben ist das ’80’) definiert die Länge des Balkens. Im Beispiel oben wird er also 80% lang werden.
- Du kannst die Balken länger als 100% machen um zum Beispiel besondere Qualifikationen hervorzuheben. Auf kleineren Displays kann das allerdings schlecht aussehen. Mache die Balken deshalb nie länger als 110%.
- Du kannst den Balken auch ins Minus laufen lassen (z.B. -10%). Aber dies könnte dazu führen, dass der Zeilentext mit dem Balken überschrieben wird. Probiere einfach aus, was am besten aussieht.
Karriere-Bereich
Titel
Der Titel des Karriere-Bereichs. Shortcodes funktionieren hier. Ein Beispiel:
C[icon icon='heart']reer
Untertitel
Der Untertitel des Karriere-Bereichs.
Blasen
Gib einen Namen, eine Beschreibung und einen Offset-Wert getrennt durch je zwei Doppelpunkte ein.
- Label
- :: (Separator)
- Beschreibung
- :: (Separator)
- Offset (von oben)
1997::got my first PC::20
Das oben stehende wird folgendes ausgeben:
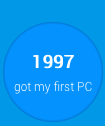
Bitte beachte folgendes:
- Das Label wird immer fett gedruckt
- Es ist nicht wirklich viel Platz für die Beschreibung vorhanden. Halte dich also kurz!
- Der letzte Wert beschreibt den Offset von oben (also den Abstand). Wenn du eine typische Karriereleiter erstellen willst, musst du mit größeren Zahlen anfangen und dann immer kleiner werden.
- Die Farben der Blasen wird automatisch generiert.
- Die letzte Blase wird immer grün angezeigt weil es das darstellen soll, was du gerade machst.
Portfolio-Bereich
Titel
Der Titel des Portfolio-Bereichs. Shortcodes können wie folgt angewendet werden:
P[[icon icon='heart']]rtfolio
Untertitel
Der Untertitel des aktuellen Bereichs.
Text
Ein kurzer, beschreibender Text des Portfolio-Bereichs.
Standard Link (maybe to a detailed portfolio page)
Ein Standad-Link z.B. auf eine Unterseite der angewendet wird, wenn ein Portfolio-Bild geklickt wird.
Items
Die Portfolio-Bilder die angezeigt werden. Klicke auf das Textfeld um ein Bild hinzuzufügen. Die Bilder sollten genau 130×130 Pixel groß sein.
- ID des Bildes aus der Mediathek
- :: (Separator)
- Label (der Name bzw. die Überschrift)
- :: (Separator)
- Link (z.B. auf eine Unterseite oder einen Blogpost)
Hier ein Beispiel:
415::Envato::http://my-website.com/portfolio/envato/
Obiges Beispiel wird folgendes ausführen:
- Das Bild mit der ID 415 laden
- Der String “Envato” wird der Name bzw. die Überschrift sein
- Der Link wird als Link angewendet wenn jemand auf das Bild klickt
Kontaktbereich
Titel
Der Titel des Kontaktbereichs. Shortcodes können verwendet werden. z.B.
C[icon icon='heart']ntact
Untertitel
Der Untertitel des Kontaktbereichs
Text
Ein Text der im Kontaktbereich angezeigt werden soll.
Captcha + E-Mail Adresse
Die Einstellung für das Capchta und die Standard-E-Mail-Adresse für den Kontaktbereich kannst du in den erweiterten Einstellungen verändern.
Farbgebung
Farben
Hintergrundfarbe und -bild
WordPress hat bereits eine eingebaute Hintergrundbild-Funktionalität. Klicke auf diesen Link um dort hin zu gelangen. Speichere deine Einstellungen vorher ab.
Hintergrundmuster
Das Hintergrundmuster das für die gesamte Website verwendet werden soll.
Meine eigenen Farben verwenden
Aktiviere diesen Button im eigene Farben zu definieren.
Textfarbe
Die Standardfarbe für den Text.
Linkfarbe
Die Standardfarbe für Links.
Linkfarbe bei Mouesover
Die Farbe die angezeigt wird, wenn man mit der Maus über den Link fährt.
Titelfarbe
Die Farbe des Titels.
Menü Linkfarbe
Die Standardfarbe der Menülinks.
Menü-Hintergrundfarbe
Die Standardfarbe des Menüs.
Hintergrundmuster der Fußzeile
Das Hintergrundmuster der Fußzeile.
Hintergrundfarbe der Fußzeile
Die Hintergrundfarbe der Fußzeile
Linkfarbe in der Fußzeile
Die Farbe der Links im Fußbereich
LESS Variable n verändern
Hier kannst du die LESS-Variablen des Themes verändern. Klicke hier um mehr über das Verändern von LESS-Variablen zu erfahren (englisch).
Benutzerdefiniertes CSS/LESS
Füge benutzerdefiniertes CSS oder LESS hinzu. Diese Befehle werden nach der style.css eingebunden und werden existierende CSS-Syntaxe überschreiben.
Schriftarten
Weitere Schriftarten benutzen
Aktiviere diesen Bereich um benutzerdefinierte Schriften zu nutzen.
Google Schriftarten
Du kannst nach diversen Schriftarten in Googles Webfont library suchen.
Titel-Schriftart
Die Schriftart für den Titel
Untertitel-Schriftart
Die Schriftart für den Untertitel
Schriftart für die Überschrift
Schriftart für die Überschriften
Schriftart (sans)
Die Schriftart für normale Schriften.
Schriftart (serif)
Die Schriftart für normale Schriften.
Schrifart (mono)
Schriftart für Mono-Schriften. Dies sollte eigentlich immer auf “Courier” oder “Courier New” stehen.
Schriftbarianten
Wenn Du mehrere unterschiedliche Schriftvarianten benötigst (z.B. weil die eine beliebige Google-Schriftart als normalen Text verwendest) musst du diese hier hinzufügen. Wenn du z.B. die Google-Schrift “Roboto” als Standard-Schrift einsetzen willst, benötigst Du eventuell noch folgende Varianten: 100, 300, 300italic, italic und 700. Damit wird sichergestellt, dass kursiver Text auch kursiv dargestellt wird oder fetter Text fett wird.
Social Media
Twitter Tweet Button
Via @
Der via @ Text der angegeben werden soll, wenn jemand auf den Tweet-Button klickt.
Hashtag #
Der Hashtag der angegeben werden soll, wenn jemand auf den Tweet-Button klickt.
Social Media Buttons
Zeig Social Media Icons in der Fußzeile an
Aktiviere diesen Bereich wenn Du die Social-Media Button im Fußbereich anzeigen willst.
RSS Icon zeigen
Zeigt das Feed-Icon im Fußbereich.
Google+
Gib die URL deines Profils auf dieser sozialen Plattform ein.
Gib die URL deines Profils auf dieser sozialen Plattform ein.
Gib die URL deines Profils auf dieser sozialen Plattform ein.
Linked In
Gib die URL deines Profils auf dieser sozialen Plattform ein.
Github
Gib die URL deines Profils auf dieser sozialen Plattform ein.
Gib die URL deines Profils auf dieser sozialen Plattform ein.
Youtube
Gib die URL deines Profils auf dieser sozialen Plattform ein.
Gib die URL deines Profils auf dieser sozialen Plattform ein.
Dribbble
Gib die URL deines Profils auf dieser sozialen Plattform ein.
Tumblr
Gib die URL deines Profils auf dieser sozialen Plattform ein.
Bitbucket
Gib die URL deines Profils auf dieser sozialen Plattform ein.
Renren
Gib die URL deines Profils auf dieser sozialen Plattform ein.
Gib die URL deines Profils auf dieser sozialen Plattform ein.
Skype
Gib die URL deines Profils auf dieser sozialen Plattform ein.
Gib die URL deines Profils auf dieser sozialen Plattform ein.
Stackexchange
Gib die URL deines Profils auf dieser sozialen Plattform ein.
SEO
Analytics
Analytics Code
Gib hier den Analytics-Code ein, den du von Google erhalten hast.
Schema.org
Schema.org nutzen
Aktiviere dies wenn du den Schema.org Syntax dieses Themes aktivieren willst. Klicke hier wenn du mehr über Schema.org Syntax erfahren willst (englisch).
Hauptzweck der Website
Sollte bei diesem Theme immer auf “WebPage” stehen bleiben.
Google Autoreninfo
Google+ Authorship aktivieren/deaktivieren
Aktiviere oder deaktiviere die Google Autoreninfo. Erfahre hier mehr über die Google Autoreninfo (englisch): How to set up Google+ Authorship
Autoren die für Kategorien, Archive, Suchseiten und Tagseiten benutzt werden sollen.
Die Autoren die auf Kategorie-, Archiv-, Such- und Tagseiten benutzt werden sollen.
Google Plus Publishership
Google+ Publishership aktivieren/deaktivieren
Lese und erfahre hier mehr über Google+ Publishership (englisch): How to set up Google+ Publishership.
Google+ Seiten URL
Die Adresse zu deiner Google+ Seite.
Brotkrumen-Navigation
Brotkrumen-Navigation
Aktiviert oder deaktiviert die Brotkrumen-Navigation
Der Text vor der Brotkrumen-Navigation
Normalerweise ist das wie “Du bist hier:”.
Bezeichnung der “Startseite”
Du kannst die Startseite z.B. auch “Home” bezeichnen.
Home-Icon anzeigen
Zeigt ein Home-Symbol an.
Der Text zwischen den einzelnen Brotkrumen.
Normalerweise ist dies ein Pfeil wie »
Lange Titel umbrechen
Wenn du Titel verwendest, die super lang sind kannst du hier eine Zahl eintippen nach der der Titel abgeschnitten wird.
Wenn der Titel z.B. wie folgt lautet: “Dies ist wirklich ein unglaublich, sehr langer, superlanger Titel”
und Du die Zahl 20 eingegeben hast, wird er wie folgt aufgetrennt: Dies ist wirklich ei…
Erweitert
Lightbox
Lightbox aktivieren/deaktivieren
Aktiviere oder Deaktiviere die Lightbox-Funktionalität. Lese diesen Wikipedia-Artikel um mehr darüber zu erfahren was eine Lightbox ist (englisch).
Scripte
Benutzerdefinierte Javascript
Gib dein benutzerdefiniertes JavaScript ein. Es wird im Fußbereich jeder Website automatisch eingebunden werden.
Formulare
Recaptcha Public Key
Der reCaptcha Public Key (öffentlicher Schlüssel) den du eingeben kannst wenn du die eingebaute Anti-Spam-Funktionalität nutzen willst.
Recaptcha Secret Key
Der reCaptcha Secret-Key (geheimer Schlüssel) den du eingeben kannst wenn du die eingebaute Anti-Spam-Funktionalität nutzen willst.
E-Mail Adresse die benutzt werden soll
Die Standard-E-Mail Adresse, die zum Absenden von Formularen genutzt wird.
Fußzeile
Dein fantastischer Fußzeilen-Spruch
Lass dir etwas einfallen :-)
Affiliate
“Proudly powered by”-Link am Ende der Website anzeigen?
Wenn du dies aktivierst, hilfst du uns unsere Thems noch bekannter zu machen. Es integriert einen kleinen Link am Ende einer Seite.
Ihr Partnerlink
Den “Proudly powered by” Link kannst Du natürlich auch durch einen Partnerlink (Affiliatelink) ersetzen damit du damit Geld verdienst, wenn jemand auf deinen Link klickt und etwas kauft. Erfahre hier mehr über unsere Affiliate-Programme (englisch).
Updates
Kaufcode (Purchase Code)
Gib deinen Kaufcode hier ein um automatisch darüber informiert zu werden wenn ein neues Update des Themes erscheint.
